When using Linux, the “rm” command can be a useful tool, but can also be risky to inexperienced or careless users. According to LinuxCommand.org, the “rm” command is used to remove files or directories. “Rm” is typically paired with other commands and/or file or directory names to respond to more specific instructions.
Understanding “rm –rf/”
The “rm –rf/” command is used to remove entire directories. When there is nothing present after the final slash (/), the entire root filesystem is removed. This is a command that only the root user is able to issue, but it’s important to remember that all users – even administrators – are prone to human error. This command should only be used in the event the goal is erasing the entire root filesystem, because there is no decompressor available.
To better understand the “rm –rf/” command, let’s break this down further. We’ve already discussed the meaning of the “rm” command above. The “-r” means recursive, or repeatedly removing all files until the base is the only item that remains. The “f” represents all files and can be used to overrule write protection. So this command literally translates to “remove it all.” You can imagine the potential danger this presents.
How to Use the “rm” Command the Right Way
While there is some risk associated with the “rm” command, especially when pairing it with “-rf/”, there are some cases where using the command is appropriate. In certain situations, deleting an entire folder is the most efficient option a user has. To complete this task, the user will simply account for the name of the folder or directory in the command. For example, if the goal is to completely remove a folder or directory titled “deliverables”, then the user will use the command “rm –r deliverables”.
If the user hopes to remove an individual file with the command, there are a couple of options. First, when the user is already in current directory where the file is housed, the user will use the command “rm filename”. So if the file is called “deliverables.doc” then the command will be “rm deliverables.doc”. When the file is not in the user’s current directory, he/she can specify a full file path. Let’s break that down:
First, the user enters the “rm” command. Next, the users includes the name of the current directory. For our example, we will say that the example is “/home/john.doe/work/”. Finally, the user identifies the name of the individual file he/she wants to remove and puts the full command together. In this case, we will continue using “deliverables.doc” as our example. This is what the user’s command will look like:
rm /home/john.doe/work/deliverables.doc
One last tip for using the “rm” command would be to add the star character (*), which is known as a wild card. As an example, if the user inputs “rm *.doc” then the command would remove all files that end with the “.doc” suffix. Again, this can be an efficient way to remove large quantities of data quickly, but it can also be a careless mistake that creates a major headache if not executed correctly.
What You Should Remember
All commands have their purpose. While there is some risk associated with the “rm” command, it can also be a huge time saver. Just remember to be careful when executing commands and always double-check your typing before executing any commands that can impact – or cause you to lose – work you want to save.

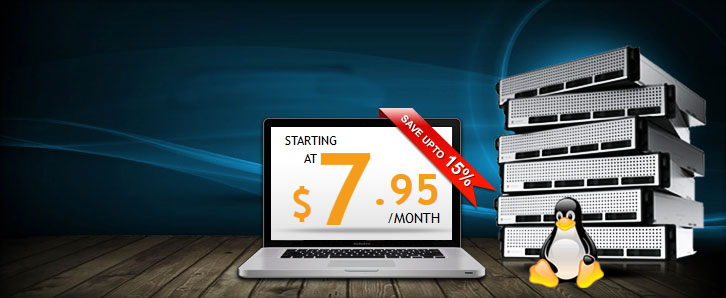
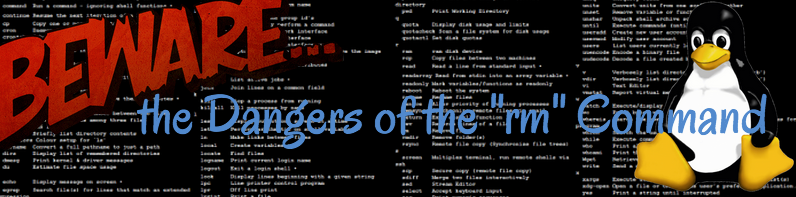
Justin Gillett says:
I just have a funny feeling this post is related to some issues you guys may have had. 🙂
Chad Stewart says:
Haha Not us but another hosting company we read about.